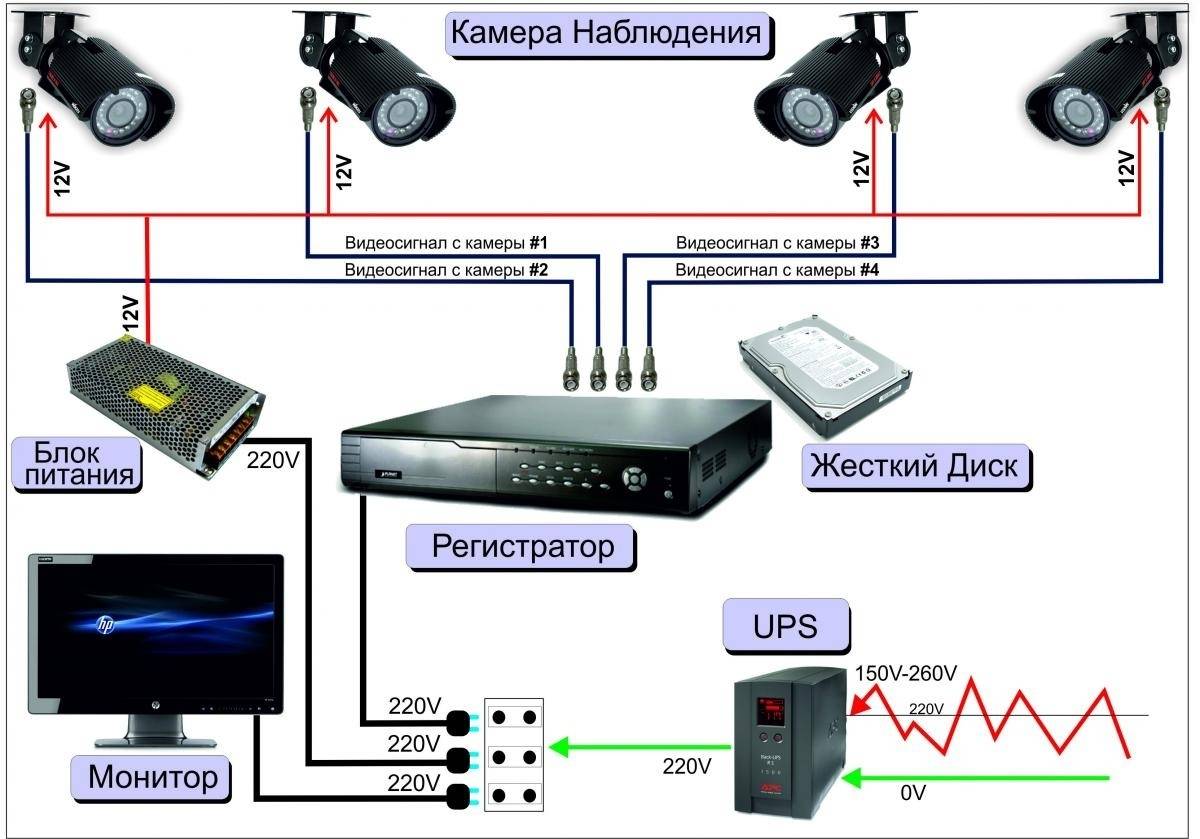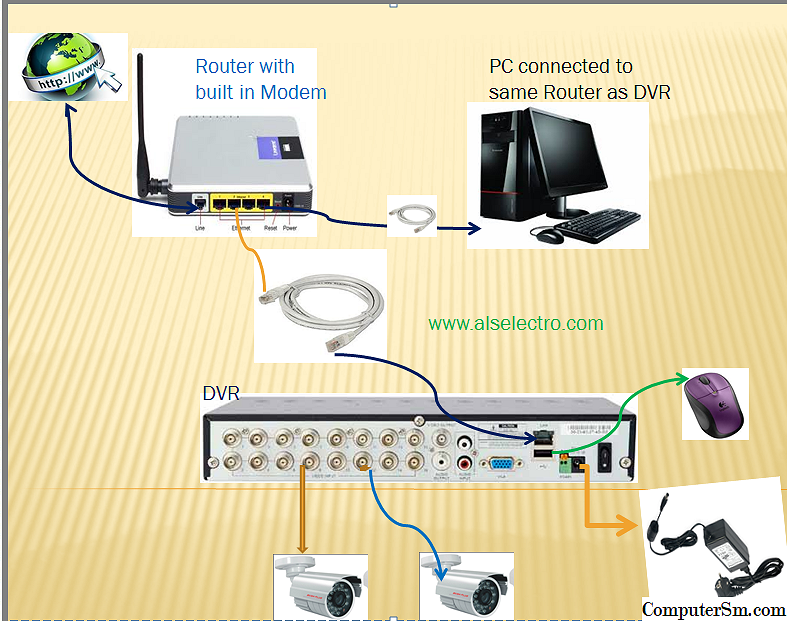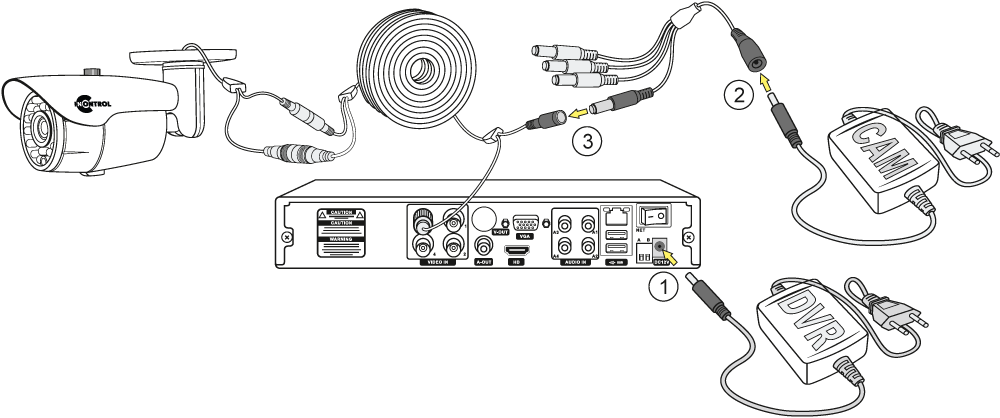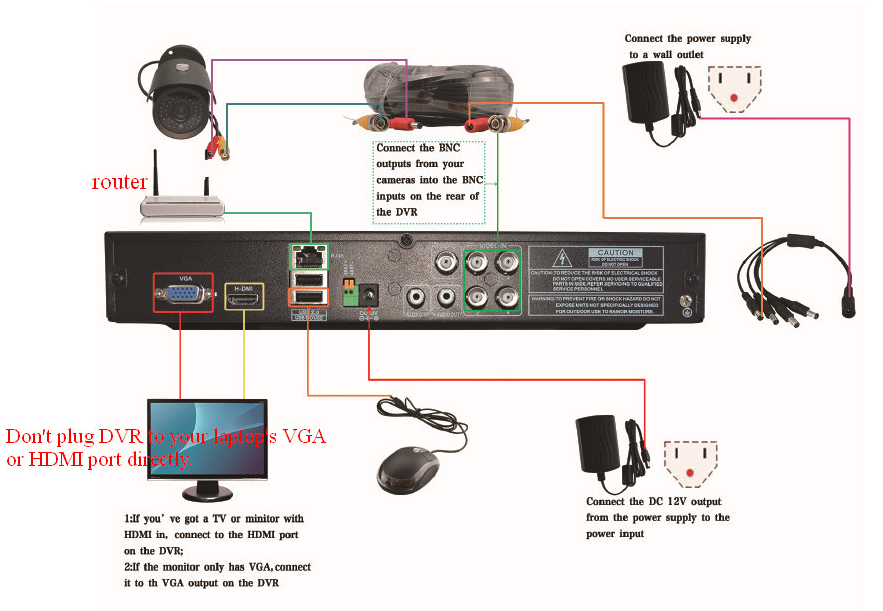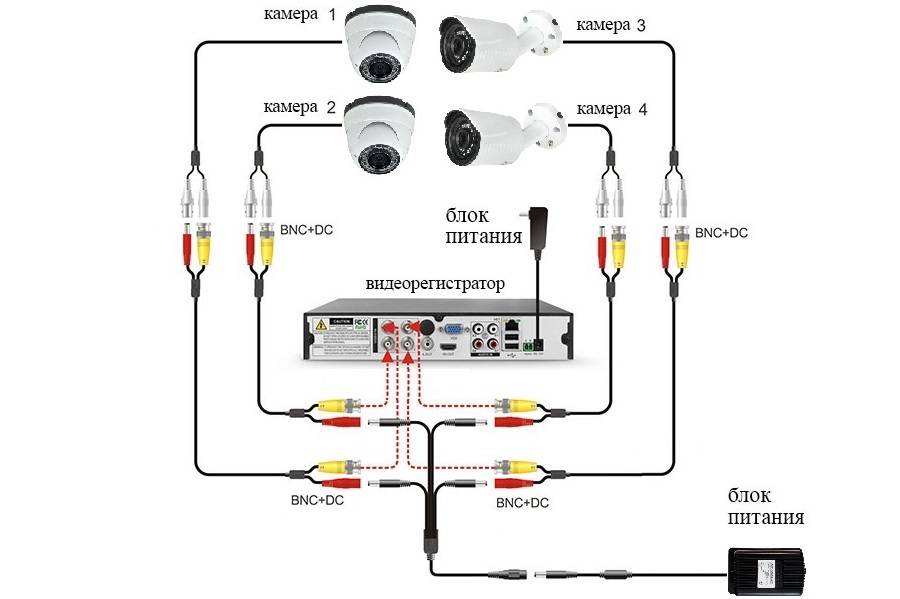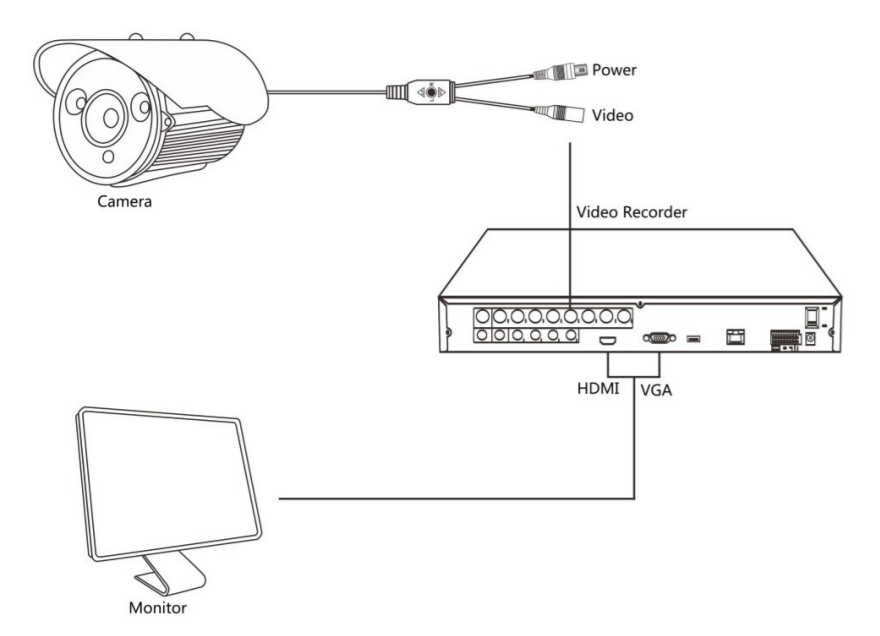Подключение к ПК
Убедитесь в том, что ваша модель DVR оснащена возможностью дистанционного просмотра. Не все видеорегистраторы способны передавать данные удаленно. Некоторые модели (чаще устаревшие) предназначены только для записи, и они не будут иметь функций, которые позволят вам подключиться к ним по сети. Однако современные устройства такие настройки имеют.
Соединение зависит от вашей модели, но большинство видеорегистраторов предлагает подключение по USB или с помощью некоторых других средств. Например, популярен беспроводной адаптер для подключения к Интернету.
TiVo легко переносит данные на ваш компьютер, если соединить его с помощью кабеля Ethernet к аналогичному порту на вашем ПК, а затем изменить настройки на «Телефон и сеть». Вы также можете скачать программное обеспечение для компьютеров, специально разработанное для работы с видеорегистраторами TiVo.
Другая популярная модель, Pioneer DVR-LX61D, предлагает скачивание видео через USB-соединение на вашем компьютере. Это очень простой способ передачи отснятых данных.
Чтобы узнать более конкретно, как подключить видеорегистратор к компьютеру именно вашей модели, вам придется изучить руководство для пользователя вашего гаджета. Большинство настроек идентичны: эти девайсы используют порт Ethernet либо USB для подключения к компьютеру. Также проверьте наличие доступного программного обеспечения, предназначенного для работы с вашей моделью.
Просмотр на дисплее
Если у видеорегистратора есть дисплей, просмотреть видеофайлы можно непосредственно на нем. Дисплеи могут быть откидными или встроенными, поворотными или неповоротными, разных размеров и разрешения. Естественно качество просмотра файла зависит и от качества экрана. На дисплее с разрешением 1920х1080 пикселей вы увидите намного больше деталей, чем на экране с меньшим разрешением. Для того чтобы просмотреть записи непосредственно на дисплее устройства, потребуется выбрать соответствующую команду меню. Во многих регистраторах кнопка просмотра вынесена на корпус. После ее нажатия нужно будет выбрать файл, который вас интересует, и включить воспроизведение. Также при желании файлы можно перематывать. Пожалуй, это самый простой и удобный просмотр видео с регистратора сразу в автомобиле.
Автомобильный видеорегистратор и камера наблюдения: чем они отличаются
Принципиальное различие между этими видеоустройствами заключается, как уже у говорилось, в возможности видеокамеры наблюдать за всем происходящим в зоне её ответственности без фиксации увиденного на носитель, что для видеорегистратора категорически непозволительно. Но и в случае, когда камера наблюдения тоже ведёт запись увиденного, имеются серьёзные функциональные различия между нею и автомобильным видеорегистратором. Последний заносит полученное и оцифрованное изображение на носитель в цикличном режиме, т. е. при полном использовании памяти носителя. При этом ранние записи стираются и на их место заносятся свежие цифровые данные. У камеры наблюдения запись длится до тех пор, пока память носителя не заполнится, после чего процесс прерывается.

Автомобильный видеорегистратор работает в режиме цикличной записи изображения
Кроме того, между этими двумя видеоустройствами наблюдается заметная разница в качестве записываемого изображения. От видеокамеры требуются чёткая картинка, хорошее разрешение которой позволяет разглядеть мелкие детали, в том числе лица в отдалении, качественная запись звука и достаточная цветопередача. Автомобильному же видеорегистратору надлежит просто фиксировать всё происходящее на дороге перед движущимся автомобилем, и здесь качество съёмки, не имея существенного значения, явно приносится в жертву количеству записываемой видеоинформации.

Камера видеонаблюдения записывает изображение более качественно, чем автомобильный видеорегистратор, но и стоит дороже
Имеются и ещё некоторые различия в функциях обоих девайсов. Видеорегистратор способен работать с несколькими камерами одновременно. Камера наблюдения функционирует сама по себе и может быть сопряжена с другими камерами лишь при наличии дополнительного оборудования. Автомобильное видеоустройство зачастую оборудовано датчиками движения, системой «Антисон» и прочими дополнительными модулями, чего обычно лишена камера наблюдения. Кроме того, автомобильный регистратор автоматически включается в работу при запуске двигателя и прекращает свою деятельность при его остановке, а камера наблюдения нуждается в специальных включении и выключении. Даже при наличии датчиков движения система видеонаблюдения нуждается в первоначальном включении в работу.
ПОДКЛЮЧЕНИЕ КАМЕРЫ ВИДЕОНАБЛЮДЕНИЯ БЕЗ РЕГИСТРАТОРА
Если запись видео не требуется, то применение видеорегистратора как посредника в передаче и преобразовании сигнала необходимым не является. Тем не менее, способов обойтись без этого устройства не так много и эффективность их может оказаться не на высоте.
Оптимально использовать для этого IP камеры видеонаблюдения и соответствующее программное обеспечение.
Компьютер при этом будет нужен, но зато, на нем можно и запись осуществлять. Можно просто смотреть изображение через браузер в режиме Online.
Подключение аналоговых видеокамер без регистратора к компьютеру или даже телевизору тоже возможно. Не скажу что такие технические решения эффективны, но в некоторых случаях вполне приемлемы.
Чтобы не повторяться привожу ссылку на существующую статью про способы подключения камер видеонаблюдения.
Но хочу предупредить – всевозможные USB преобразователи. веб- камеры и пр. хорошего качества видеонаблюдения не обеспечат, не говоря уже об отсутствии большинства нужных и полезных опций.
Еще может быть интересно:
- видеонаблюдение 3G;
- облачное наблюдение;
- Р2Р видеонаблюдение;
- видеорегистраторы.
* * *
2014-2021 г.г. Все права защищены.Материалы сайта имеют ознакомительный характер, могут выражать мнение автора и не подлежат использованию в качестве руководящих и нормативных документов.
Сетевой адрес
Вам понадобится адрес IPv4 Autoconfiguration и маска подсети. Оставьте открытым окно со следующими параметрами:
Автоконфигурация IPv4 Адрес: 169.254.117.197
Маска подсети: 255.255.0.0
В это время откройте опции видеорегистратора. Как уже было указано, требуется внести изменения в адрес IPv4, отражающий подключение DVR. Используя компьютер и показанные параметры, вы не сможете использовать адрес 197 для видеорегистратора. Просто измените последнее число в адресе IPv4 на 198 или 199 либо используйте любое число между 0-255, которое не является последним номером в IPv4-адресе.
Как подключить автомобильный видеорегистратор к компьютеру, чтобы не вводить сетевые настройки каждый раз? Снимите флажок DHCP, чтобы они были сделаны статичными. Они не должны меняться при подключении к любой другой локальной сети или порту Ethernet.
Скопируйте информацию с компьютера на видеорегистратор, используя IPv4-адрес в качестве IP-адреса с последним номером. Маска подсети должна быть одинаковой. Шлюз по умолчанию должен быть изменен на адрес IPv4, настроенный по умолчанию на компьютере, за исключением того, что на этот раз последний номер в адресе должен быть изменен на 1. После изменения этих настроек нажмите «Применить» и «Сохранить конфигурацию».
Продолжая выполнять инструкцию, как подключить видеорегистратор видеонаблюдения к компьютеру, откройте ваш интернет-браузер и введите новый статический IP-адрес DVR в адресной строке и нажмите Enter. Будет открыт веб-интерфейс. Возможно, вам придется установить плагины и позволить им использовать эту функцию. После их установки на вашем компьютере следует разрешить их запуск на этом веб-сайте.
После того как плагины были разрешены, попробуйте войти в систему, используя имя пользователя и пароль из настроек видеорегистратора. Если вы не изменили опции, присутствующие по умолчанию, попробуйте использовать в обоих полях значение admin.
Наконец, веб-интерфейс будет доступен, и вы сможете просматривать камеру, записи, сохраненные на жестком диске, а также изменять настройки видеорегистратора.
Теперь монитор или телевизор, которые были использованы для просмотра DVR, не нужны, так как вы можете использовать ваш компьютер для непосредственного наблюдения за данными с видеорегистратора.
Проблемы, возникающие при подключении
В процессе подключения может получиться так, что компьютер не видит видеорегистратор. Чаще всего это происходит из-за неправильно установленных опций, поэтому первое, что нужно сделать – это сбросить все настройки и тщательно всё установить заново. В некоторых случаях причиной может быть неправильная распиновка соединительного LAN-кабеля. Некоторые модели рекордеров имеют собственные настройки, которые необходимо внимательно соблюдать. В достаточно редких случаях причиной некорректного соединения может быть антивирусная программа или файрволл.
С этим читают:
Домофон с видеокамерой для квартиры: критерии выбора и особенности установки
Критерии выбора кабеля для видеодомофона
Видеодомофон для частного дома: критерии выбора и подключение
Покупаем видеодомофон с интернетом: основные особенности и критерии выбора
Подключение современных регистраторов к ПК является весьма простым и тривиальным процессом, но даже тут у некоторых пользователей могут возникнуть проблемы. Во-первых, типы видеорегистраторов подключаются кардинально по разному. Во-вторых, некоторые модели устройств потребуют установки дополнительных драйверов или другого программного обеспечения, которое в комплекте может не оказаться.
Как улучшить функционал?
Вы можете подключить его к компьютеру и, следовательно, хранить записи на внешнем/главном диске, закодировать и загружать их где-нибудь, записывать на носитель или выполнять с ними любые другие действия. Это особенно полезно тем, кто хочет сохранять видео.
Как подключить видеорегистратор к компьютеру? Для этого требуется кабель с интерфейсами HDMI (High Definition Media Interface) на обоих концах или разъемом HDMI на одном конце и аудио/видеоразъемом RCA-типа либо USB на другом конце, в зависимости от доступных портов подключения на устройстве. Независимо от используемого провода, соединение выполняется быстро, и вы будете загружать содержимое на ПК за несколько минут.
Подключение цифрового видеорегистратора к ПК
IP-видеорегистратор достаточно просто подключить к компьютеру. Для этого нужно:
- Соединить регистратор с сетевой картой компьютера, коммутатором или роутером посредством витой пары.
- После этого нужно сделать настройки, для этого необходимо на ПК открыть браузер и ввести IP-адрес регистратора. Он есть в инструкции или в настройках регистратора.
- Для входа в web-интерфейс потребуется ввести стандартные логин и пароль от видеорегистратора. Они есть в инструкции или на корпусе устройства. Если же инструкция утеряна, параметры для авторизации можно попробовать выяснить в настройках устройства либо же на сайте производителя регистратора, а то и поискать в Интернете. Есть множество сайтов, где указаны заводские логин и пароль к устройствам определенного производителя.
- Советуем после входа в систему сразу же сменить стандартные логин и пароль, иначе вашу систему видеонаблюдения могут взломать хакеры или преступные элементы. Сменить заводские данные для регистрации можно с помощью компьютера или же в самом видеорегистраторе, правда не во всех моделях. К тому же для этого вам потребуется подключить к регистратору монитор.
- После всех этих манипуляций вы сможете использовать цифровой регистратор совместно с ПК. Правда, это не ренатбельно, ведь для работы системы видеонаблюдения достаточно самого регистратора и монитора. Если же для каких-то целей вам все же нужно подключить к системе еще и компьютер, то на него придется устанавливать специально ПО для видеонаблюдения.
Как подключить видеорегистратор к интернету
Этот способ является самым удобным для передачи записи с видеорегистратора на компьютер. Его удобство заключается в том, что необязательно размещать охранное видеонаблюдение и компьютер рядом. Другими словами, оба оборудования могут находиться друг от друга на любом расстоянии. Вам обязательно понадобится подключение к сети Интернет, которое будет работать.
Настройка сетевой карты
- Сначала следует зайти в настройки сетевой карты и изменить там настройки протокола Интернета (TCP/IP). Требуется прописать все те же самые настройки, что указаны и в настройках видеорегистратора. Цифра, указанная самой последней в настройках IP-адреса, должна быть не такой же, что указана на видеорегистраторе.
- После этого вы можете установить программу, при помощи которой будете просматривать запись видеорегистратора прямо на самом компьютере. Даная программа тоже идет с оборудованием в одном комплекте.
- Таким образом, вы подключили видеорегистратор. Заметьте, что различные нюансы такой настройки могут быть различными, и связано это в первую очередь с разными моделями регистраторов, а также с тем, какая именно версия операционной системы установлена на ПК. А чтобы уточнить некоторые параметры вы можете подробнее изучить руководство пользователя.
Вот несколько возможных сетевых параметров. Тип IP – статистический порт сервера, имеющий значение 9000. В случае если такое значение является не свободным, тогда пропишите другое. Например, 8888 или 8080. HTTP-порт должен иметь значение 80, но оно также может отличаться.
Произвести подключение видеорегистратора довольно просто. Выбирая тип видеорегистратора, конечно, вы можете руководствоваться личными предпочтениями и его стоимостью. Но стоит отметить, что тип Stand-Alone DVR является более функциональным и более надежным в использовании. Помните, что от того насколько правильно вы настроите это оборудование зависит безопасность вашего имущества.
Существует множество причин, по которым прямой процесс копирования с видеорегистратора (DVR) на ПК невозможен. Во-первых, многие видеорегистраторы не имеют возможности подключения через USB или Firewire. Во-вторых, файловые системы и видеофайлы, используемые производителями цифровых видеорегистраторов, обычно имеют формат Linux и часто являются собственностью, что делает прямую копию чрезвычайно сложной и несовместимой со средами Windows и Mac. В-третьих, производители техники стремятся не допустить этого – они не хотят, чтобы копирование информации было простым. Советы к использованию видеорегистратора:
- Для большинства моделей видеорегистраторов требуется кабель. Настоятельно рекомендуется протестировать все детали и при необходимости настроить удалённый доступ к сети.
- Видеорегистратор следует размещать в прохладном, непыльном месте.
- Не устанавливайте и не извлекайте жёсткий диск, когда DVR включён.
- Выключение DVR во время воспроизведения или записи может повредить жёсткий диск.
- Для продления срока службы проводов водонепроницаемые защитные покрытия.
- Чтобы предотвратить электромагнитные помехи, старайтесь избегать высоковольтных линий поблизости.
- Чтобы обеспечить лучшее качество изображения, при установке камер остерегайтесь проблем с освещением.
Перед настройкой DVR убедитесь, что вы:
- Подключили камеры к видеорегистратору с помощью кабелей, входящих в комплект поставки.
- Подключили DVR к монитору (убедитесь, что он поддерживает разрешение 1280х1024).
Для подключения DVR к маршрутизатору и высокоскоростному доступу в Интернет используется кабель Ethernet.
Подключение автомобильного регистратора
Автомобильные видеорегистраторы могут работать на базе мобильных операционных систем.
Подключение регистратора на базе Android
OS Android часто применяется в автомобильных видеорегистраторах, хотя стоят они немного дороже более простых на базе операционной системы Windows CE, т.к. для работы им требуется более мощное оборудование.
Подключение регистратора к ПК сделать достаточно легко. Для этого нужно:
- Подключить устройство к к компьютеру с помощью USB-кабеля.
- Выбрать режим соединения, т.е. указать медиаустройство или карту памяти регистратора.
Ни драйверов ни программное обеспечение устанавливать не надо, ПК сделает это в автоматическом режиме.
Если же вам нужно подключить автомобильный видеорегистратор в качестве Web-камеры компьютера, то некоторые модели по умолчанию имеют такую возможность при соединении с компьютером. Если же этой возможности нет, то нужно установить специализированное приложение, например IP Webcam или USB/Web Camera, и с помощью него подключить видеорегистратор в качестве камеры.
Правда нужно помнить, что не каждое приложение подойдет для вашего регистратора из-за малой производительности либо устаревшей версии Android.
Подключение на базе Windows CE
Недорогие модели автомобильных видеорегистраторов изначально имеют встроенную операционную систему Windows CE. При соединении регистратора с ПК для передачи файлов отличий от устройств на Android нет, а вот для использования в качестве web-камеры — есть. Дело в том, что для этого режима регистратор должен иметь поддержку данной функции, иначе использовать ее не получится. Проблема в том, что для Windows CE нет специальных приложения, как для Android. Иногда это проблему можно решить перепрошивкой регистратора, но это редкость.
Подключение видеорегистратора к Интернету
Это самый удобный способ передать запись с видеорегистратора на компьютер. Удобен он тем, что нетребователен к взаимному размещению охранного видеооборудования и компьютера, то есть они могут находиться на любом расстоянии друг от друга.
Единственное, что необходимо – это рабочее подключение к сети Интернет. Большинство видеорегистраторов укомплектовано сетевым оборудованием.
Кроме того, к достоинствам такого подключения можно отнести возможность просмотра картинки с видеокамеры в режиме реального времени с любого мобильного устройства, имеющего доступ к Интернету. Однако у этого способа есть и недостатки.
Если необходимо передать видео файл с накопителя регистратора на другое устройство, скорость передачи может быть сильно затруднена размером файла и скоростью передачи данных в сети.
Порой организовать бесперебойный скоростной доступ к Интернету невозможно. Все это приводит к тому, что любая обработка информации становится недоступной.
Избежать такого положения дел можно, напрямую подключив видеорегистратор к компьютеру. Как это сделать – расскажем ниже.
Компьютерное подключение может отличаться в зависимости от типа используемого видеорегистратора. Как известно их два: PC-based DVR и Stand-Alone DVR.
Примечание
Для того чтобы подключить девайс к глобальной сети и использовать его удаленно, понадобится подключение с помощью переадресации портов. Также можно аналогичным образом использовать настройки вашего маршрутизатора с подключением по Wi-Fi к любому из провайдеров.
Блок DVR, или видеорегистратор (Digital Video Recorder), в значительной степени заменил стандартные видеомагнитофоны, воспроизводящие кассеты VHS или домашние DVD-рекордеры, благодаря своей способности записывать прямо на встроенный жесткий диск. Несмотря на то что некоторые устройства старого образца еще есть в обращении, DVR предлагают гораздо больше возможностей.
Настройка регистратора
Прежде чем подключить видеорегистратор к компьютеру, нужно определить, какие выходы есть на DVR. В качестве примера рассмотрим заднюю панель Motorola DCT6208. Из 4 портов, доступных на этом DVR для видео (DVI, Video/Audio Out, S-Video и Firewire), Firewire является единственным, который передаёт как видео, так и аудио. Поскольку нужно установить только одно соединение, это самый простой способ сделать это. Кроме того, многие компьютеры уже оснащены FireWire, поэтому покупать карту видеозахвата не придётся. Если такой вариант отсутствует, следует использовать DVI вместе с Audio Out. Если ваша модель DVR не поддерживает DVI, подключайте через Video/Audio. Последний вариант – S-Video. Здесь также придётся использовать Audio Out. Этот видеорегистратор не поддерживает новейший стандарт HDMI и подключение USB, передающий аудио и видео быстрее, чем любая другая альтернатива.
- Подключите сетевой порт DVR к порту RJ45 компьютера (сетевой кабель LAN).
- Включите DVR.
- В меню выберите Настройки сети. Как правило, здесь есть два варианта. Один называется «Получить IP-адрес автоматически», а другой – «Использовать следующий IP-адрес». Выберите второй.
- После выбора этой опции вы должны указать IP-адрес вашего DVR. Просто введите простой IP-адрес. Например, выберите «192.168.1.20» и маску подсети «255.255.255.000». Примените настройки.
Настройка регистратора
Прежде чем подключить видеорегистратор к компьютеру, нужно определить, какие выходы есть на DVR. В качестве примера рассмотрим заднюю панель Motorola DCT6208. Из 4 портов, доступных на этом DVR для видео (DVI, Video/Audio Out, S-Video и Firewire), Firewire является единственным, который передаёт как видео, так и аудио. Поскольку нужно установить только одно соединение, это самый простой способ сделать это. Кроме того, многие компьютеры уже оснащены FireWire, поэтому покупать карту видеозахвата не придётся. Если такой вариант отсутствует, следует использовать DVI вместе с Audio Out. Если ваша модель DVR не поддерживает DVI, подключайте через Video/Audio. Последний вариант – S-Video. Здесь также придётся использовать Audio Out. Этот видеорегистратор не поддерживает новейший стандарт HDMI и подключение USB, передающий аудио и видео быстрее, чем любая другая альтернатива.
- Подключите сетевой порт DVR к порту RJ45 компьютера (сетевой кабель LAN).
- Включите DVR.
- В меню выберите Настройки сети. Как правило, здесь есть два варианта. Один называется «Получить IP-адрес автоматически», а другой – «Использовать следующий IP-адрес». Выберите второй.
- После выбора этой опции вы должны указать IP-адрес вашего DVR. Просто введите простой IP-адрес. Например, выберите «192.168.1.20» и маску подсети «255.255.255.000». Примените настройки.
Настройка сетевой карты
Итак, в настройках сетевой карты нужно внести изменения в настройки протокола Интернета (TCP/IP). Там необходимо прописать те же значения, которые прописывались в настройках видеорегистратора.
Последняя цифра в настройках IP-адреса должна отличаться от той, что имеется на видеорегистраторе. Далее можно установить программу для просмотра записи видеорегистратора на компьютере, которая идет в комплекте с видеооборудованием. На этом подключение видеорегистратора закончено.
Детали могут отличаться на разных моделях видеорегистраторов и версиях операционных систем. Поэтому для уточнения некоторых параметров лучше всего обратиться к руководству пользователя.
Ниже приведены приблизительные или возможные значения сетевых параметров:
- Тип IP — статический порт сервера со значением 9000. Если это значение занято, можно прописать другое, например 81, 8080 или 8888.
- Значение HTTP-порт — 80 (как и в предыдущем случае, может отличаться).
- IP адрес — 192.168.1.1, IP компьютера: 192.168.1.10.
- Маска — 255.255.255.0
- Шлюз — IP адрес, то есть 192.168.1.1
Итак, подключить видеорегистратор к компьютеру несложно, особенно если имеются определенные навыки работы с сетевыми подключениями. Если такие навыки отсутствуют, то лучше всего обратиться за помощью или консультацией к специалисту.
При выборе типа видеорегистратора можно руководствоваться их ценовыми значениями и собственными потребностями. Следует, однако, заметить, что видеорегистратор типа Stand-Alone DVR более надежен в эксплуатации и более функционален.
И не нужно забывать, что от правильной настройки данного оборудования может зависеть безопасность и неприкосновенность имущества.
Подключение цифрового видеорегистратора к ПК
IP-видеорегистратор достаточно просто подключить к компьютеру. Для этого нужно:
- Соединить регистратор с сетевой картой компьютера, коммутатором или роутером посредством витой пары.
- После этого нужно сделать настройки, для этого необходимо на ПК открыть браузер и ввести IP-адрес регистратора. Он есть в инструкции или в настройках регистратора.
- Для входа в web-интерфейс потребуется ввести стандартные логин и пароль от видеорегистратора. Они есть в инструкции или на корпусе устройства. Если же инструкция утеряна, параметры для авторизации можно попробовать выяснить в настройках устройства либо же на сайте производителя регистратора, а то и поискать в Интернете. Есть множество сайтов, где указаны заводские логин и пароль к устройствам определенного производителя.
- Советуем после входа в систему сразу же сменить стандартные логин и пароль, иначе вашу систему видеонаблюдения могут взломать хакеры или преступные элементы. Сменить заводские данные для регистрации можно с помощью компьютера или же в самом видеорегистраторе, правда не во всех моделях. К тому же для этого вам потребуется подключить к регистратору монитор.
- После всех этих манипуляций вы сможете использовать цифровой регистратор совместно с ПК. Правда, это не ренатбельно, ведь для работы системы видеонаблюдения достаточно самого регистратора и монитора. Если же для каких-то целей вам все же нужно подключить к системе еще и компьютер, то на него придется устанавливать специально ПО для видеонаблюдения.
Какие существуют способы подсоединения видеорегистратора к компьютеру?
Подключение видеорегистратора к компьютеру можно выполнить несколькими способами. Зачастую устройство подсоединяется к локальной сети Ethernet с помощью провода типа витая пара. В случае подключения прибора к сетевой карте, нужно использовать кабель, обжатый по схеме кросс. Чаще всего второй способ выбирается, если видеорегистратор имеет собственное ПО, предоставляющее возможность управления им с персонального компьютера.

Чтобы подсоединить регистратор к ноутбуку или ПК для удаленного просмотра информации, необходимо иметь выход в сеть. Прежде всего, у провайдера следует получить индивидуальный статический IP-адрес. Потом в самом регистраторе нужно осуществить проброс портов. Далее необходимо следовать такому алгоритму действий:
- Запустить браузер (рекомендуется Internet Explorer, поскольку многие производители выпускают плагины именно для него);
- Ввести статический IP-адрес;
- Разрешить загрузку программного обеспечения, которая будет автоматически предложена;
- Установить плагин на компьютер;
- Перезагрузить браузер и в окне авторизации ввести логин и пароль (такие же настройки следует выполнить и на видеорегистрирующем приборе).
Конечно, каждая модель устройства имеет свои особенности при подключении к компьютеру. Чтобы выяснить, как подключить видеорегистратор конкретной марки к ПК, нужно изучить его технические параметры.
Причины возникающих неполадок и способы их устранения
Подключив все оборудование, иногда случается, что компьютер не видит регистратор. Этому может быть несколько причин. В первую очередь нужно проверить правильность сохранения всех опций, а также доступность IP-адреса видеорегистратора. Чтобы это выполнить, следует применить команду ping, которая вызывается путем нажатия Запуска и win+R. Если устройство не отвечает, то проблема может быть в некорректном его подсоединении. Тогда нужно проверить кабель подключения, который, как было указано выше, должен быть обжат по схеме кросс. Известно, что если опции механизма уже сбиты, то их следует настроить заново.
Если в окне авторизации вводится пароль и логин, а в доступе отказано, то возможно несколько вариантов: неверно был установлен плагин для компьютера, видеорегистратор неправильно настроен. Работе системы также может препятствовать установленная антивирусная программа либо файл Firewall.
На видео – пример подключения видеорегистратора к компьютеру:
При установке плагина на компьютер возможны сбои в системе. Такие проблемы возникают в случае устаревшей версии браузера либо запрета в его настройках на установку данной утилиты.
Следует отметить, что некоторые модели регистрирующих приборов имеют собственные настройки, предусмотренные производителем. В любом случае рекомендуется использовать предназначенную для конкретного устройства инструкцию. Если после осуществления всех установочных и настроечных работ управление видеорегистратором через компьютер затруднено, то лучше обратиться к специалистам.
Подключение камер видеонаблюдения к ПК без видеорегистратора
Также можно подключить к компьютеру камеры видеонаблюдения без использования видеорегистратора. Так как ПК может подключаться к интернету через Wi-Fi, порт RJ-45 будет свободным.
Для прямого подключения потребуются:
- камера (можно ограничиться креплением, предусмотренным в приобретенной модели или придумать свое);
- блок питания к ней (поставляется в комплекте);
- кабель «витая пара» (для передачи видеоданных).
При соединении без роутера берут патч-корд со сквозной распиновкой – одна сторона обжимается по схеме 568A, вторая по 568B. Рядом с точкой размещения камеры требуется одна свободная розетка для подключения блока питания. Информационный кабель покупают готовый или изготавливают самостоятельно из отрезка витой пары.
Перед началом настройки надо убедиться, что порт LAN включен в BIOS, а в операционной системе установлены драйверы (нет конфликтов, отображаемых восклицательным знаком возле названия в Диспетчере устройств). Если все в порядке, можно приступать к процедуре.
В инструкции обычно написан IP-адрес камеры по умолчанию. Он установлен в устройстве, если ранее никаких настроек не проводилось. При сбросе на заводское состояние возвращается адрес, указанный в мануале
Это важно, если для работы используется IP, заданный вручную
Единственное условие – камера с компьютером должны находиться в одной подсети. Например, если у ПК адрес 192.168.1.10, то последняя цифра для видеокамеры может быть любой в диапазоне от 0 до 255, кроме 10, остальные же одинаковы для обоих устройств. Меняется стандартный IP через веб-браузер.
Для этого понадобится:
- запустить Центр управления сетями и общим доступом;
- открыть вкладку «Состояние» и нажать кнопку «Свойства»;
- зайти в свойства компонента «Протокол Интернета версии 4 (TCP/IPv4)»;
внести любой адрес из подсети, указанной для камеры, чтобы последняя цифра отличалась от ее IP «по умолчанию»; - нажатием кнопки ОК подтвердить сохранение изменений.
После применения настроек можно приступать к проверке соединения. Для этого надо ввести IP-камеры в адресную строку веб-браузера (иногда с указанием порта). Например, 192.168.1.50:81. При наличии связи будет запрошен логин/пароль входа в веб-интерфейс устройств. Подробнее об этом в инструкции по эксплуатации (способ может отличаться у разных моделей).
После проверки соединения остается установить программное обеспечение для записи. Если не подключать новых устройств, комплекс будет работать в штатном режиме сразу после запуска ПК.
Ну а мы напоминаем, что наша компания «Запишем всё» с 2010 года занимается проектированием монтажом, модернизацией и обслуживанием любых систем видеонаблюдения в Москве и Подмосковье. Мы работаем быстро, качественно и по доступным ценам. Перечень услуг и цены на их вы можете посмотреть здесь.
Звоните +7 (499) 390-28-45 с 8-00 до 22-00 в любой день недели, в том числе и в выходные. Мы будем рады Вам помочь!